読者の悩み
- ブログを始めたいけど何をすればいいのかわからない
- 初心者にもわかりやすく教えて欲しい
このようなお悩みを解決します
本記事の内容
- WordPressブログの全体像
- WordPressブログの始め方
- WordPressの初期設定
WordPressブログの開設は難しいイメージがありますが、本記事では画像付きで解説していくので初心者でも簡単にブログが作れますよ!
それでは、WordPressブログの解説をしていきます
WordPressブログの全体像
WordPressブログを始めるために必要なものを紹介します
WordPressブログを始めるために必要なものは下記です。
- サーバー=土地を借りる
- ドメイン=住所を決める
- WordPress=家を建てる
WordPressブログ=土地を借りて、住所をきめてから家を建てるイメージです。
難しいと感じますが、初心者の方でも1時間程度で開設が完了するので安心してください!
それでは、手順を紹介します。
WordPressブログの始め方
エックスサーバーをオススメする理由
- 国内シェアNo.1なので安心して使える
- 機能面で他のレンタルサーバーとの差がほとんどない
- 情報が多いため解決法がすぐわかる
1.サーバーを借りる
エックスサーバーの公式ページにアクセスしましょう!
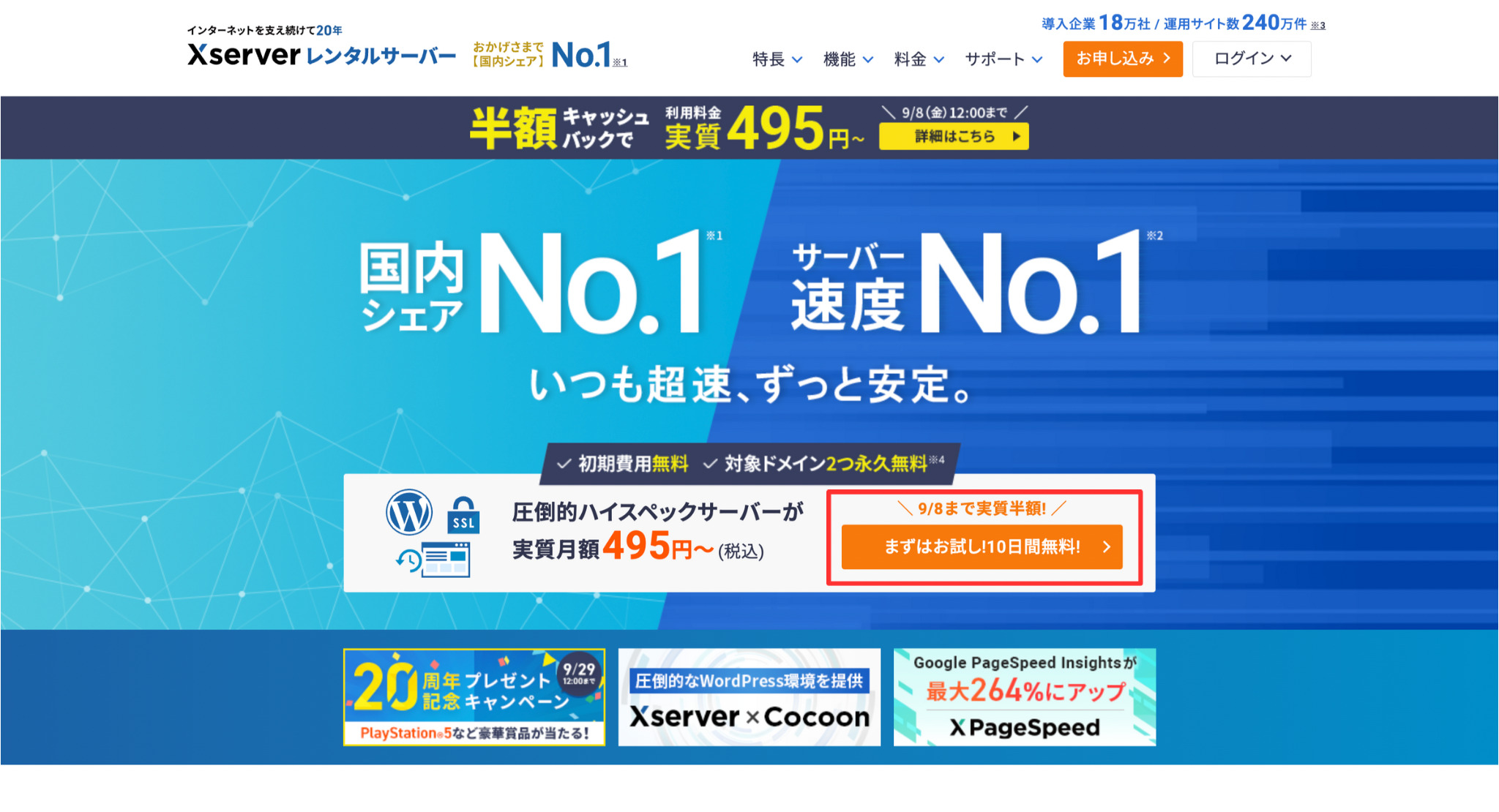
「まずはお試し!10日間無料!」をクリックしてください!
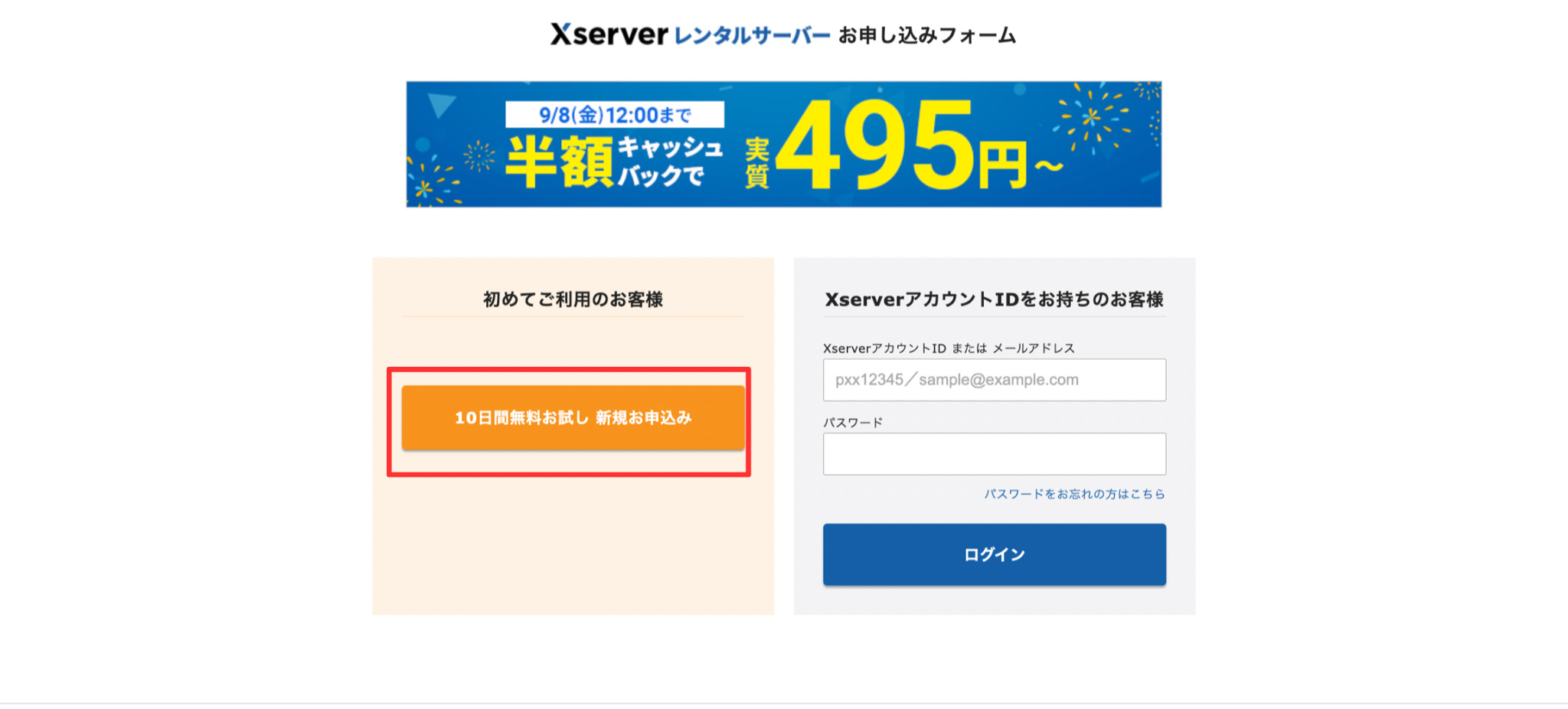
「10日間無料お試し 新規申し込み」をクリックしましょう!
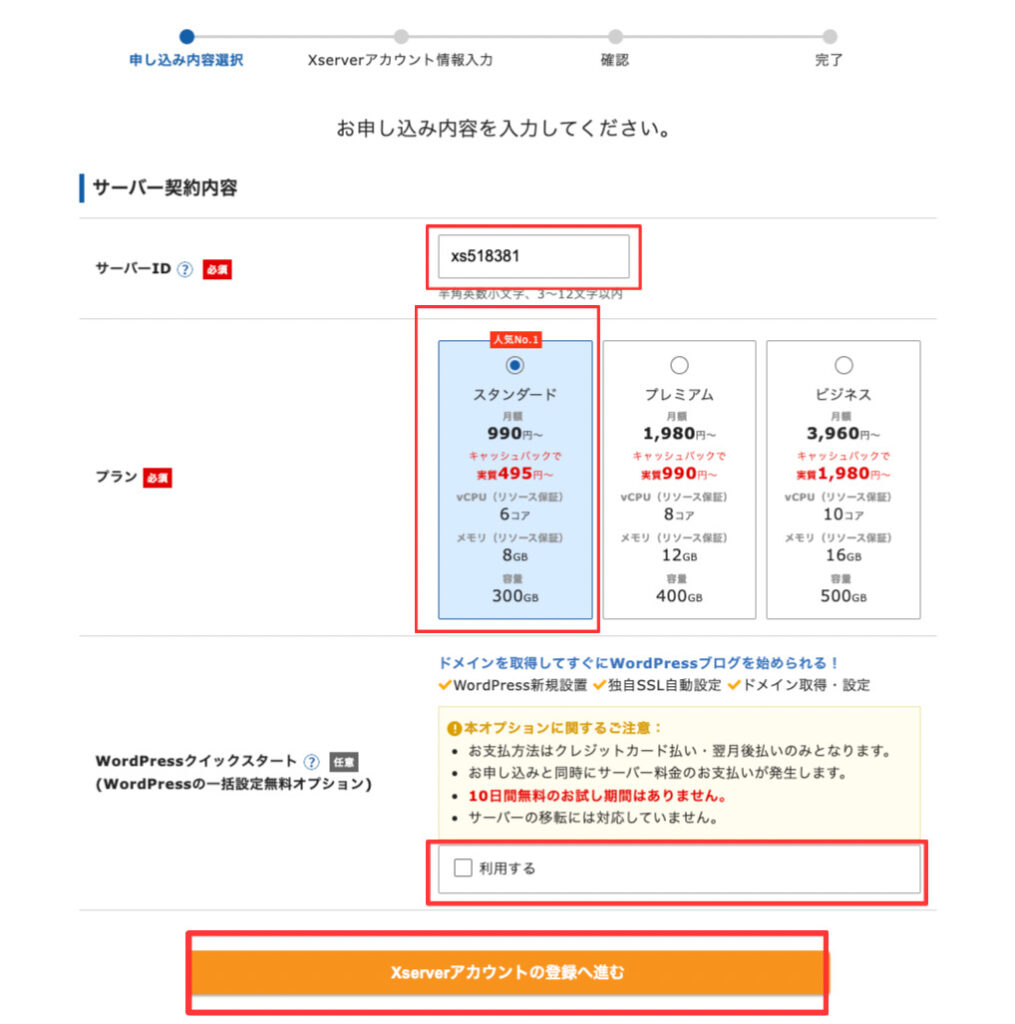
サーバーIDは変更の必要はありません。
プランを選択し、Wordpressクイックスタートを「利用する」にチェックを入れてください!
すると、下記のポップアップが出てきます。
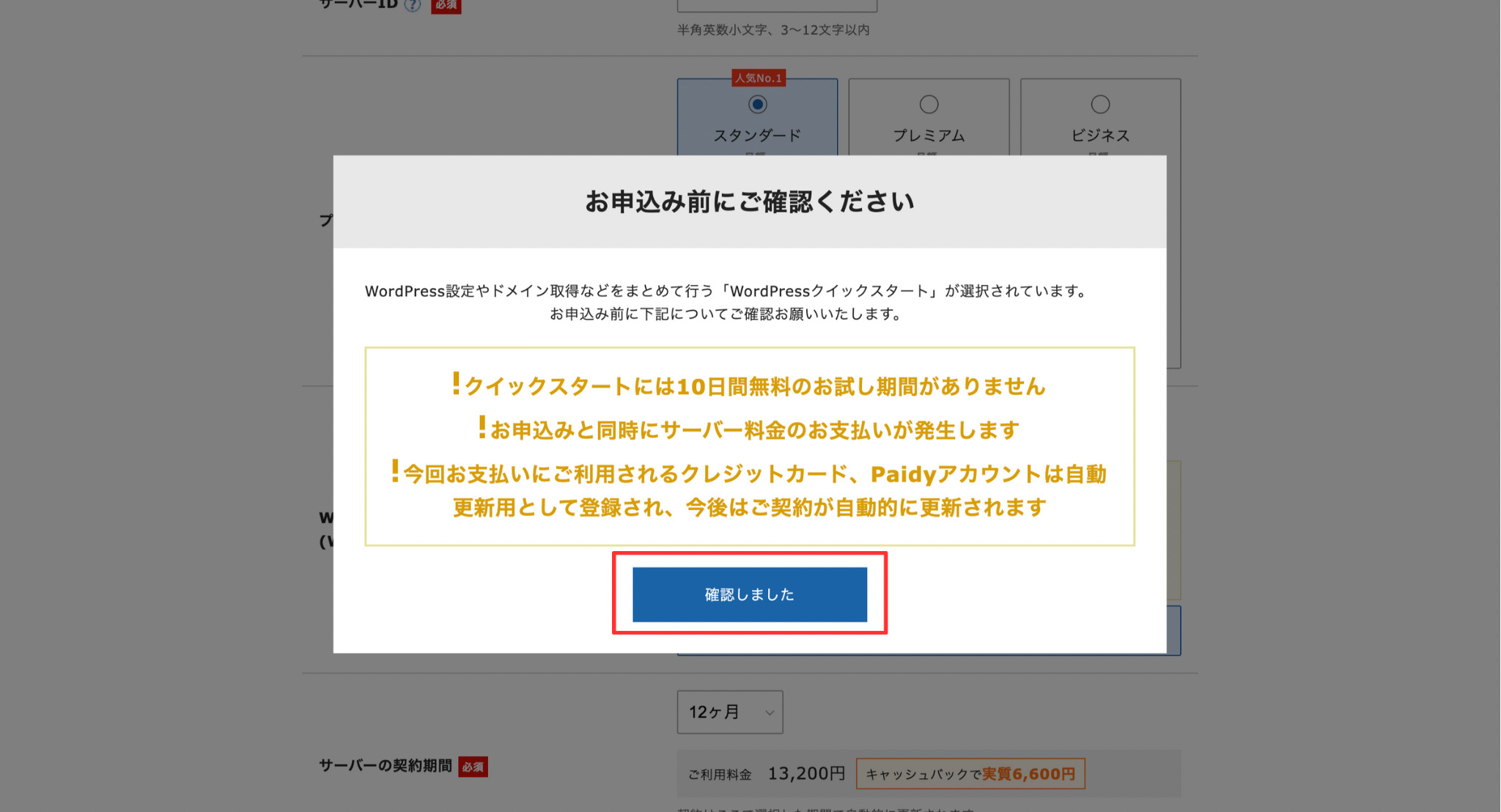
問題なければ「確認しました」をクリックしましょう。
2.ドメイン名を決める
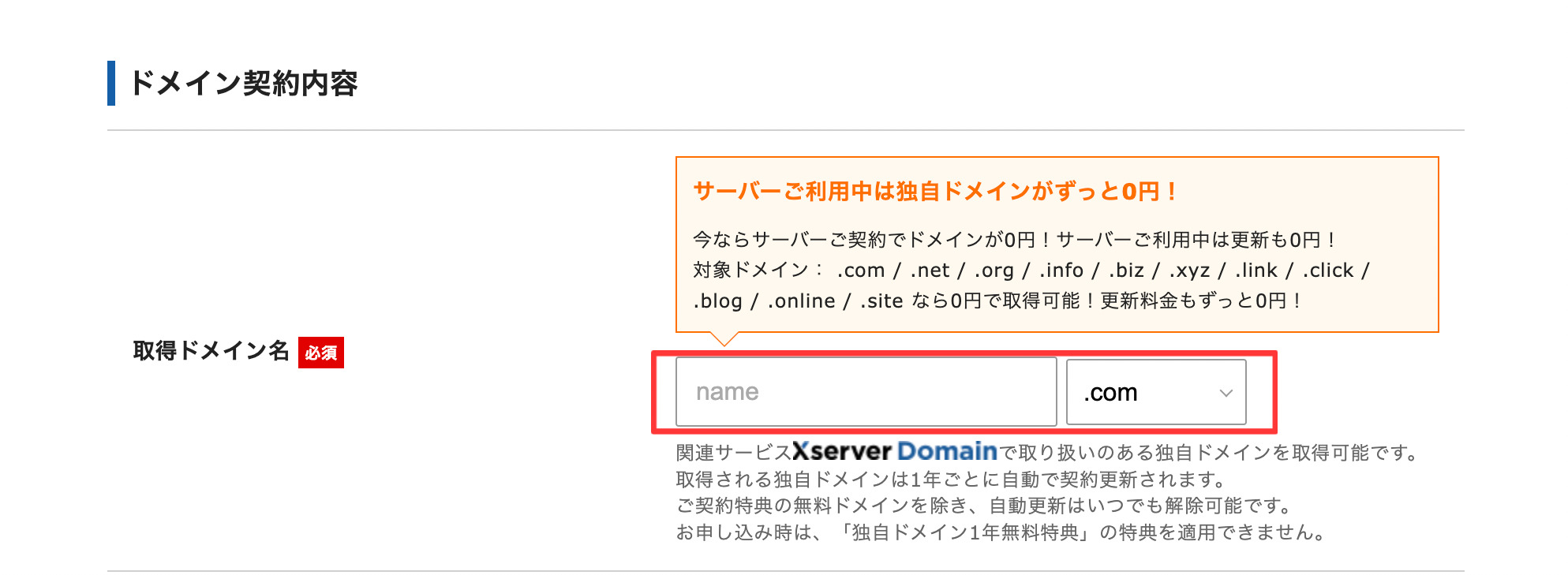
ドメイン名は、「ブログのURL」のことです。僕の、ブログでは「haru-blog.com」の部分になります。ドメイン名ですが、SEOへの影響はないので自由に決めて大丈夫です。末尾は、「com」や「net」、「org」あたりにしとけば問題ありません。
3.WordPress情報の入力
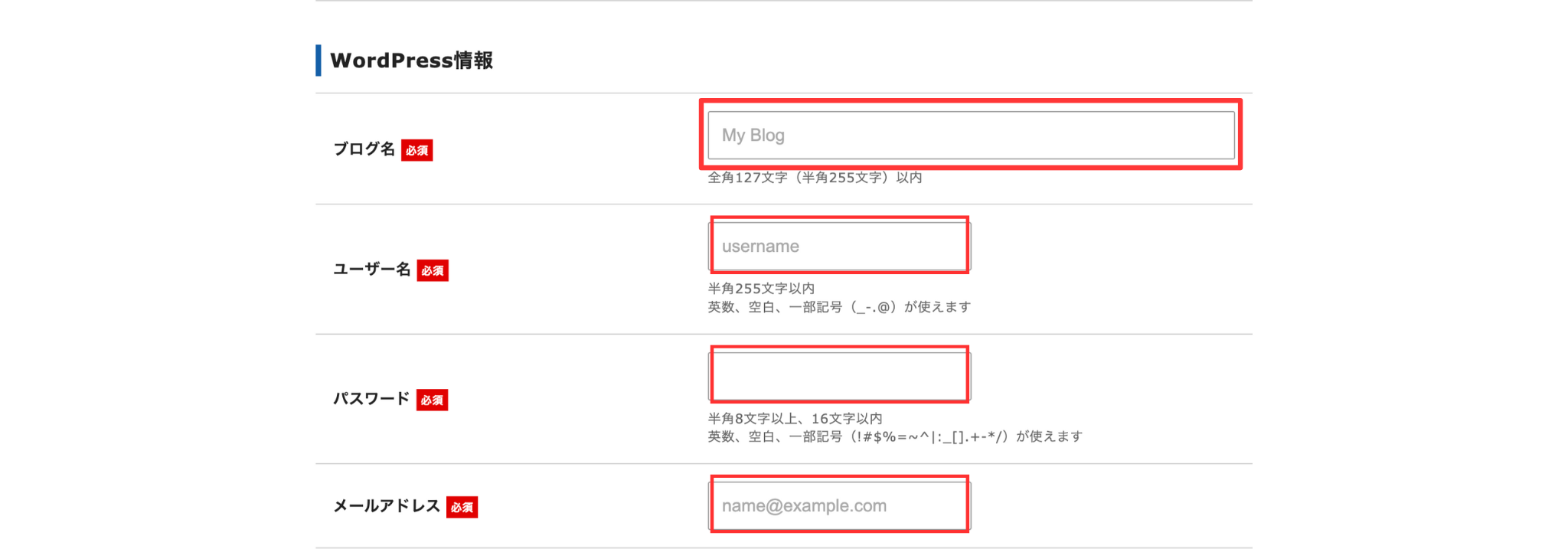
- ブログ名:自由に決めてOK(後で変更可能)
- ユーザー名:半角英数で入力
- パスワード:半角英数で入力
- メールアドレス:よく使うメールアドレスを入力
*「ユーザー名」と「パスワード」はWordpressログインで使うので必ずメモしましょう!
4.個人情報の入力
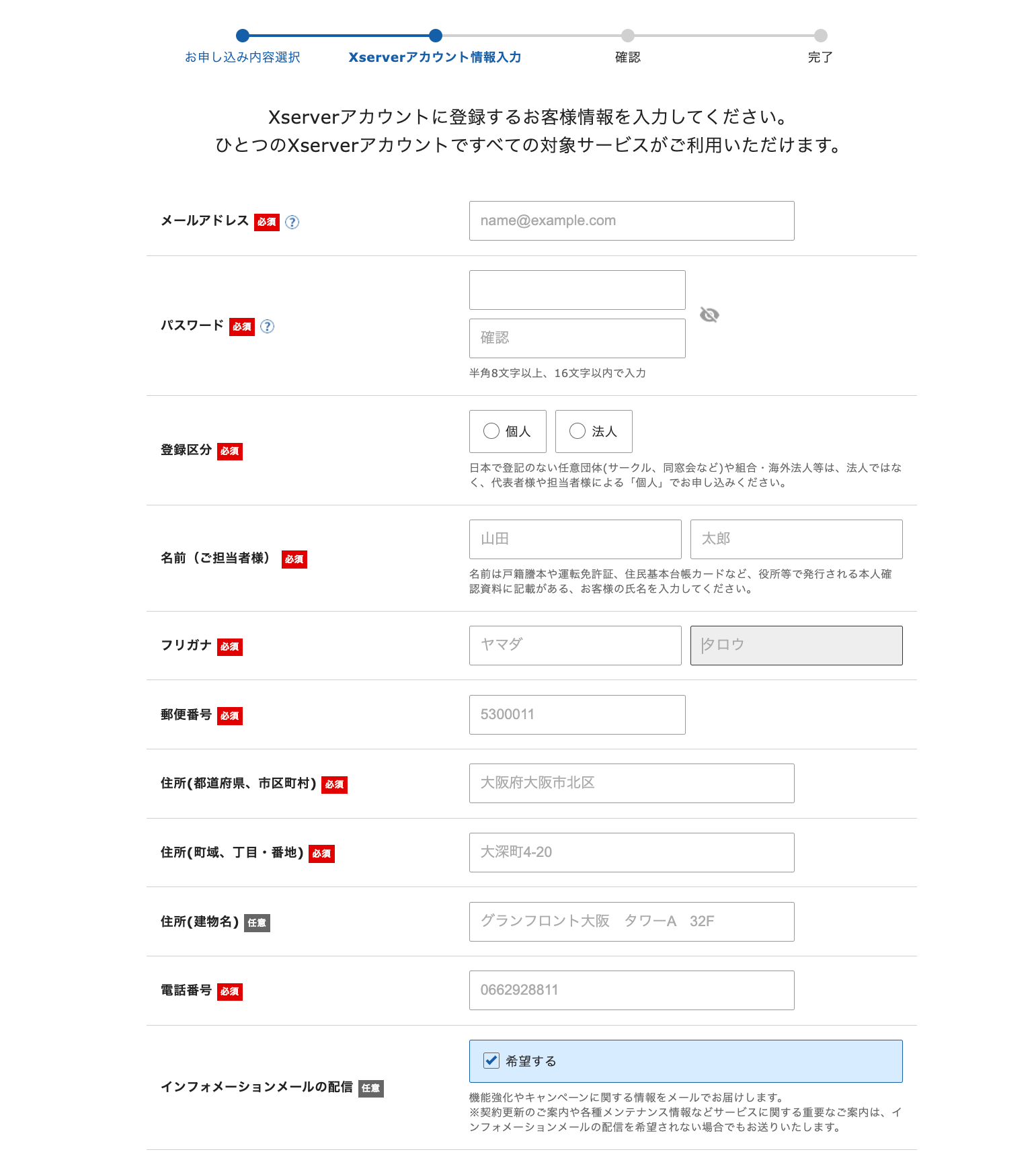
個人情報の入力をしていきましょう!
個人情報を入力したら、次は「お支払い方法」です
5.お支払い情報の入力
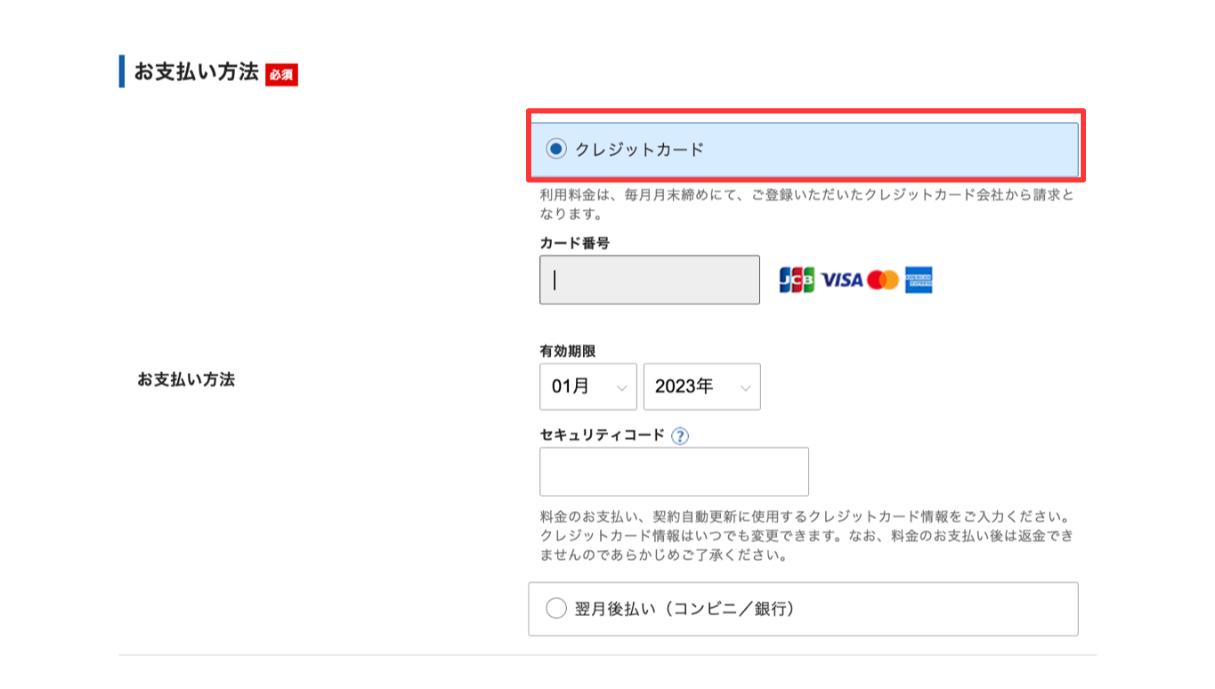
支払い情報を入力しましょう
入力が完了したら、下記の画面に進んでください。
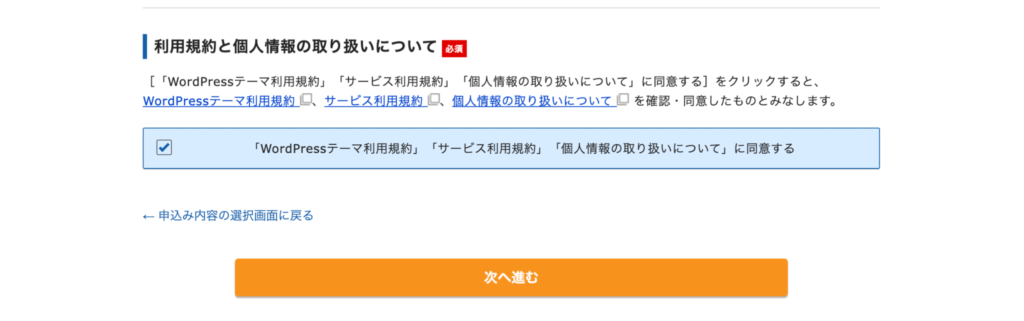
「Wordpressテーマ利用規約」「サービス利用規約」「個人情報の取り扱いについて」を確認して、問題なければ同意するにチェックを入れ「次へ進む」をクリックしてください。
6.確認コードの入力
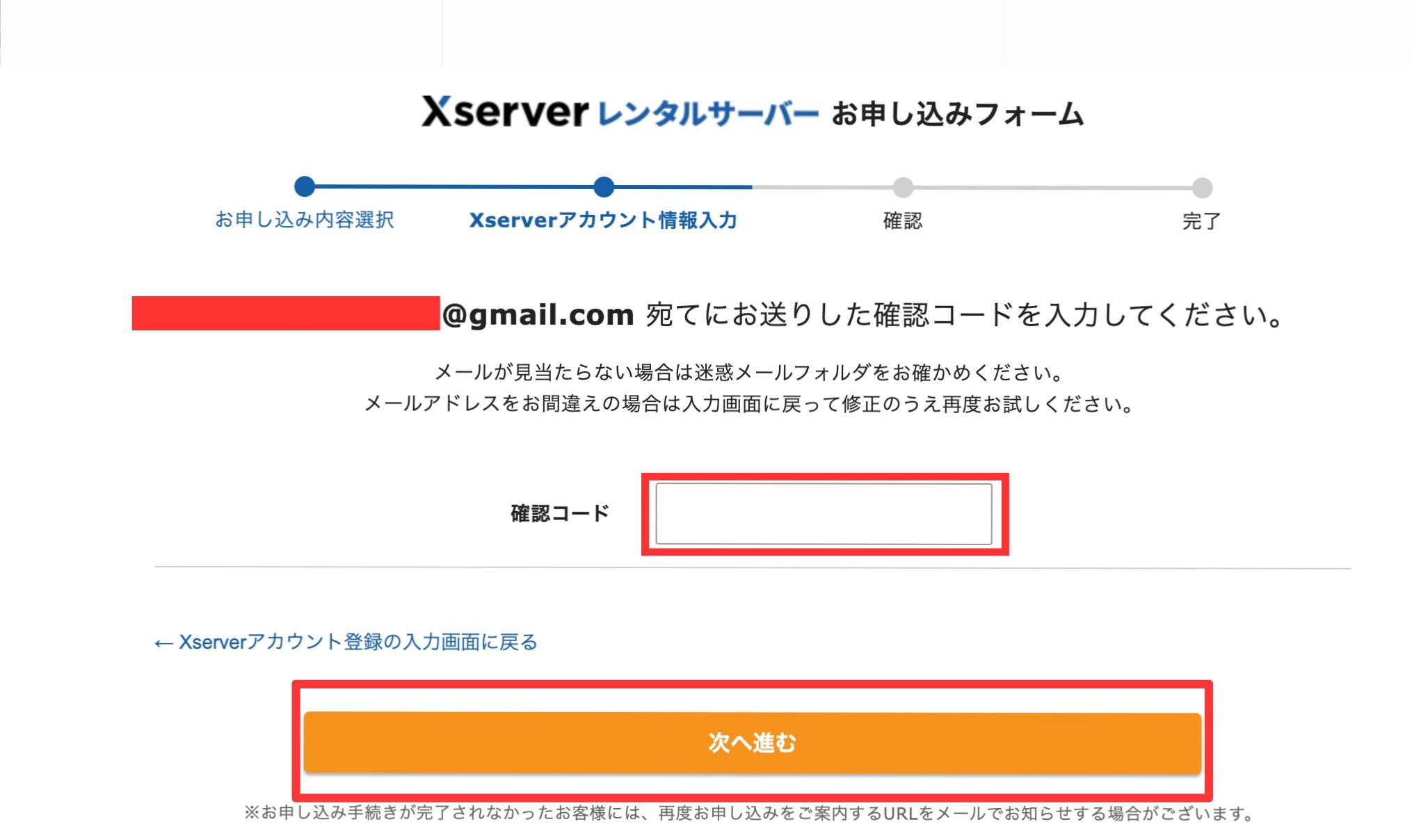
登録したメールアドレスに下記のメールが送られてきます。
6桁の認証コードを入力して「次へ進む」をクリックしてください。
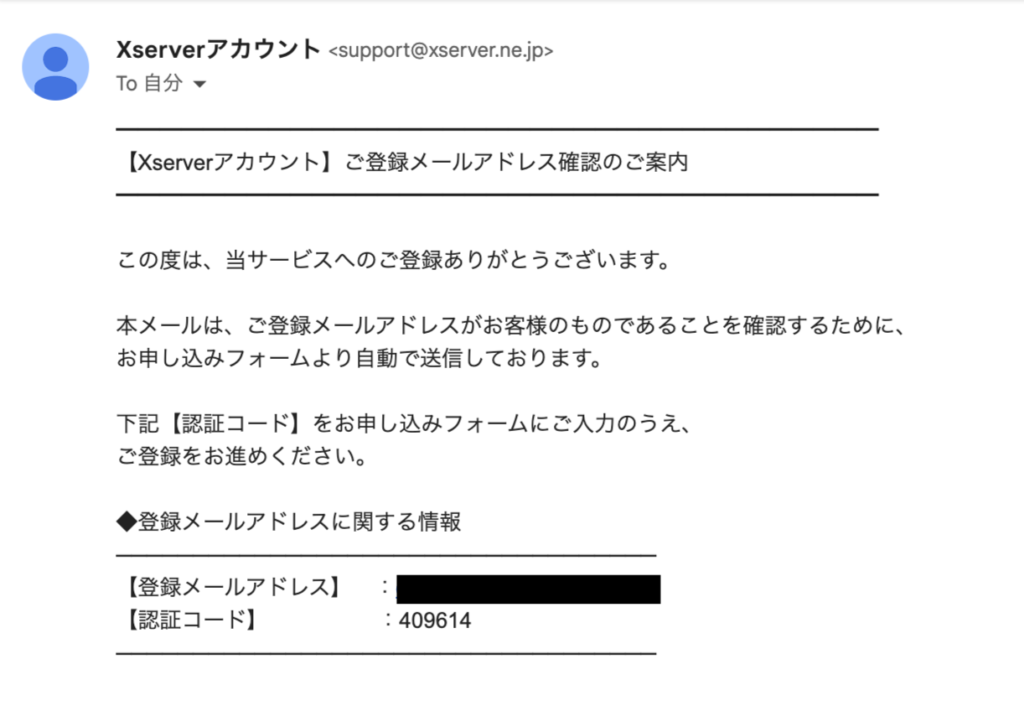
7.入力内容の確認
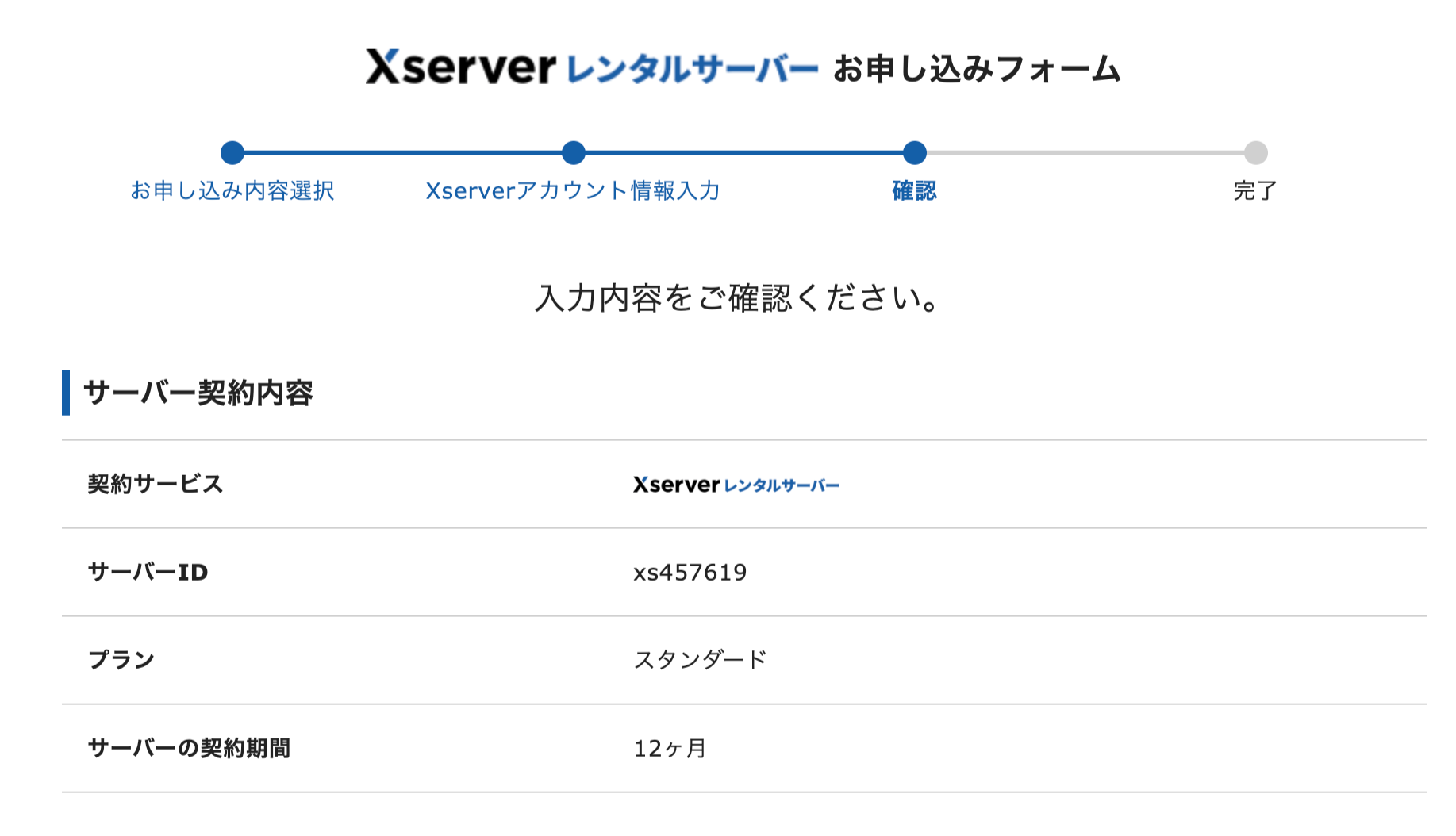
入力内容を確認し、間違ってなければ「SMS・電話認証へ進む」をクリックしましょう!
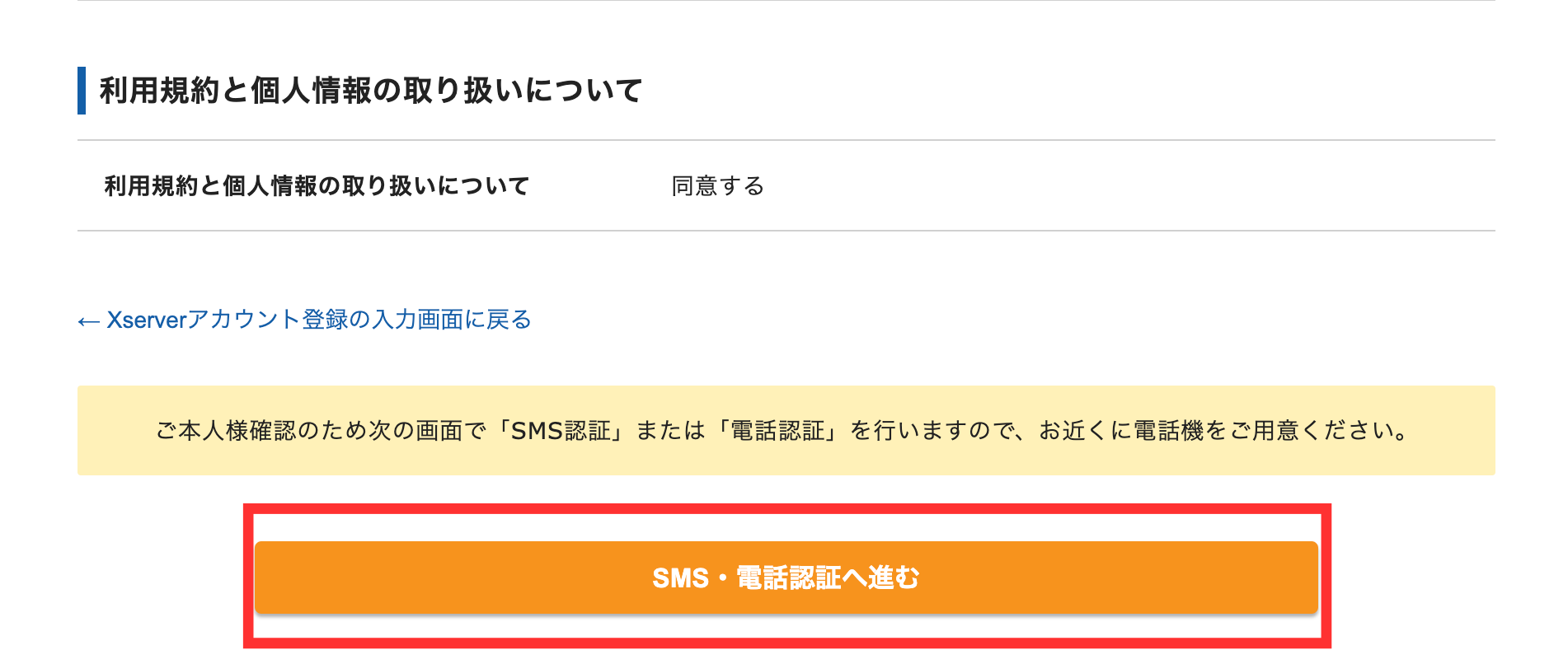
8.認証コードの取得
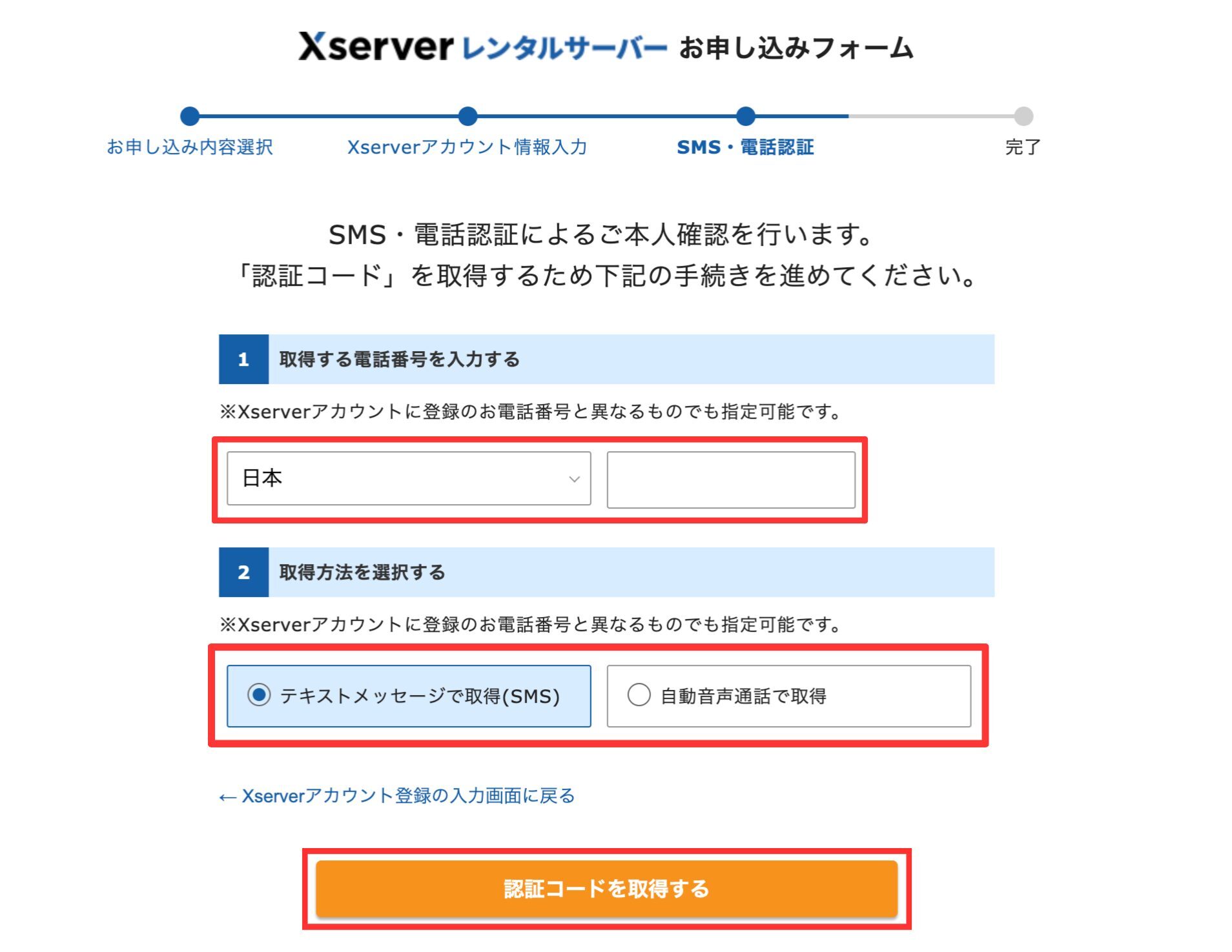
電話番号を入力して取得方法を選択後に「認証コードを取得する」をクリックしてください!
9.認証コードの入力
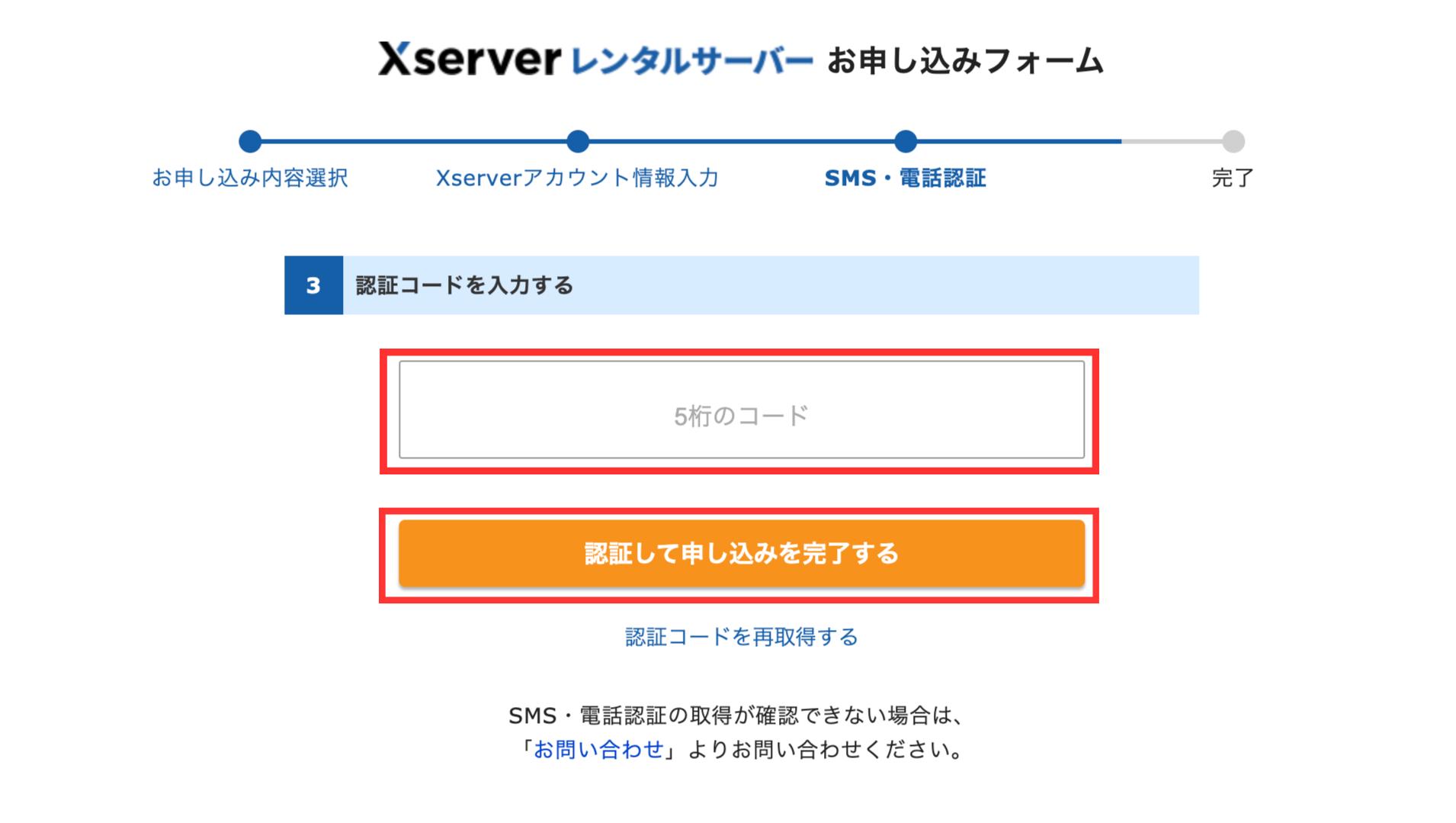
届いた認証コードを入力して、「認証して申し込みを完了する」をクリックしてください。
*確認コードが届かない時は「確認コードを再取得をする」をクリックすればOKです。
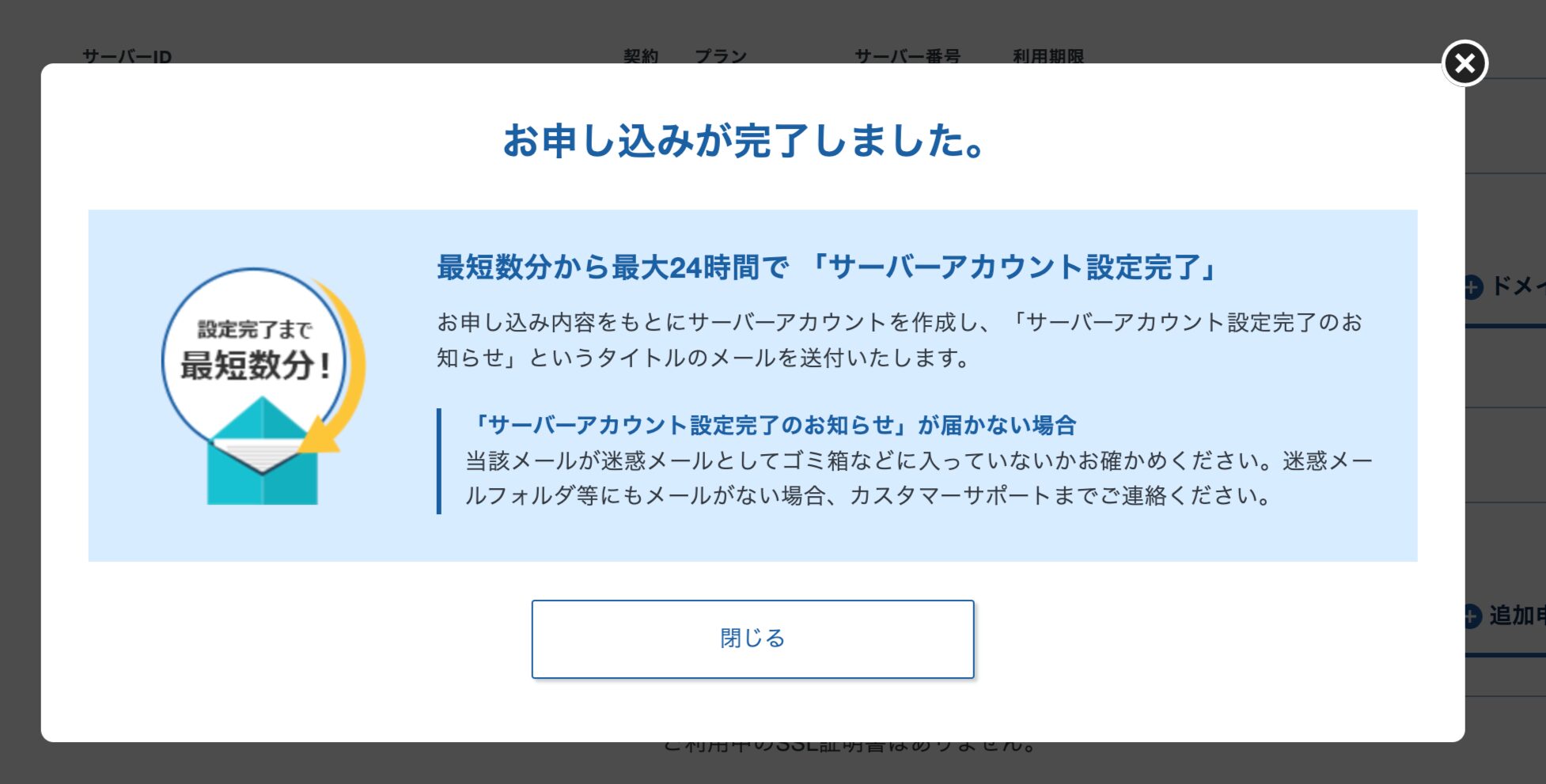
上記のようなお申し込み完了の画面が出てきます。
これでエックスサーバーのお申し込みの手続きは完了です。
5.ワードプレスにログインする

作ったばかりのワードプレスにログインをしていきます。
「【Xserverアカウント】■重要■サーバーアカウント設定完了のお知らせ」のメールが届いているので開いてください。
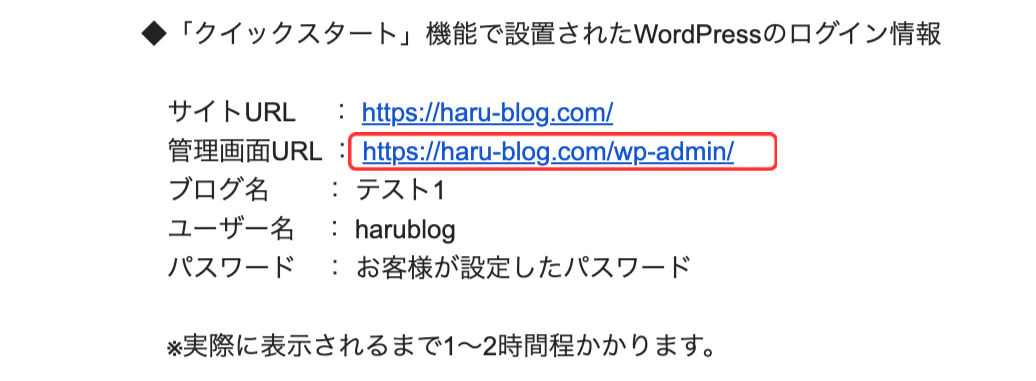
次は、「クイックスタート機能で設置されたWordpressのログイン情報」が出てくるまで下にスクロールしてください。
管理画面URLをクリックすると、Wordpressのログイン画面にアクセスできます。
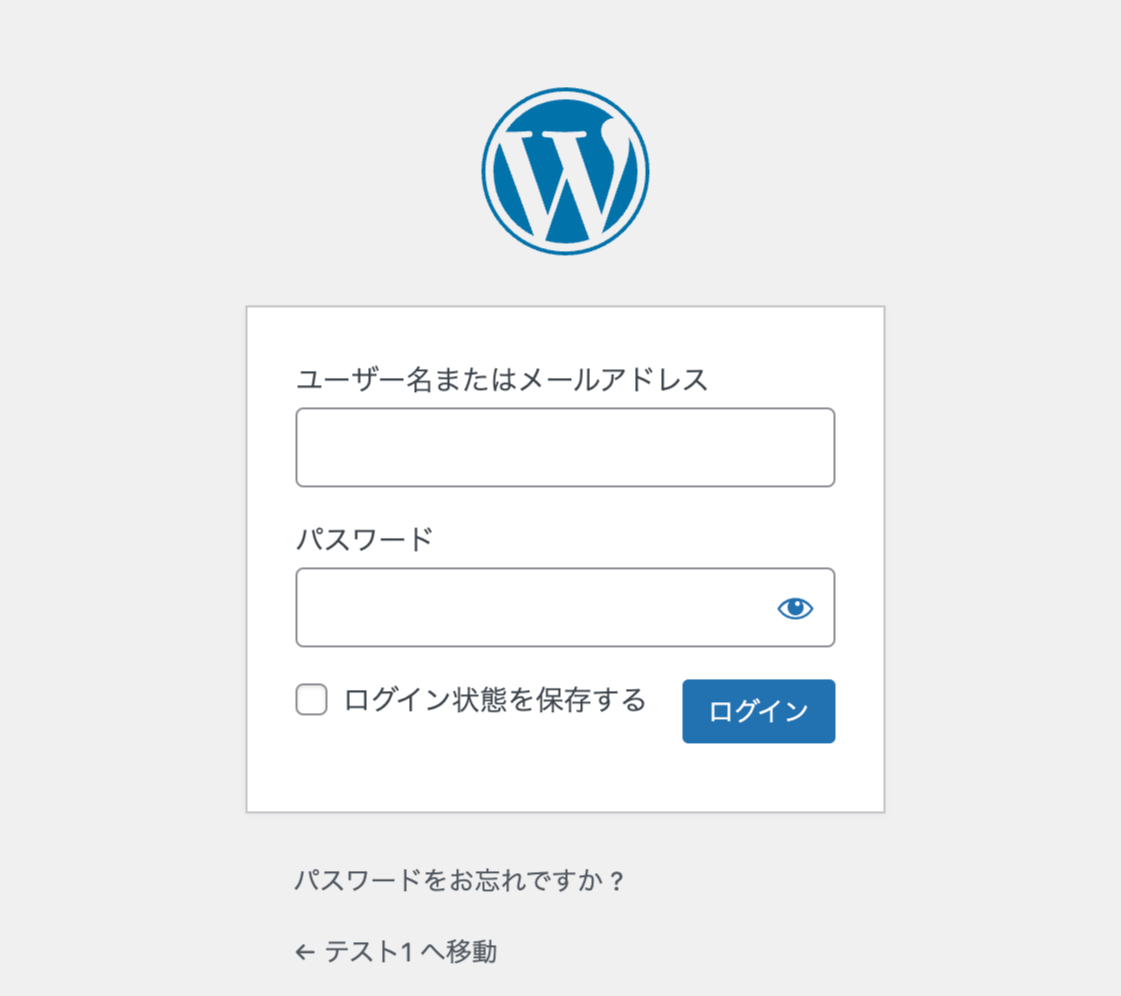
WordPrews情報で入力した「メールアドレス」と「パスワード」を入力してログインしましょう。
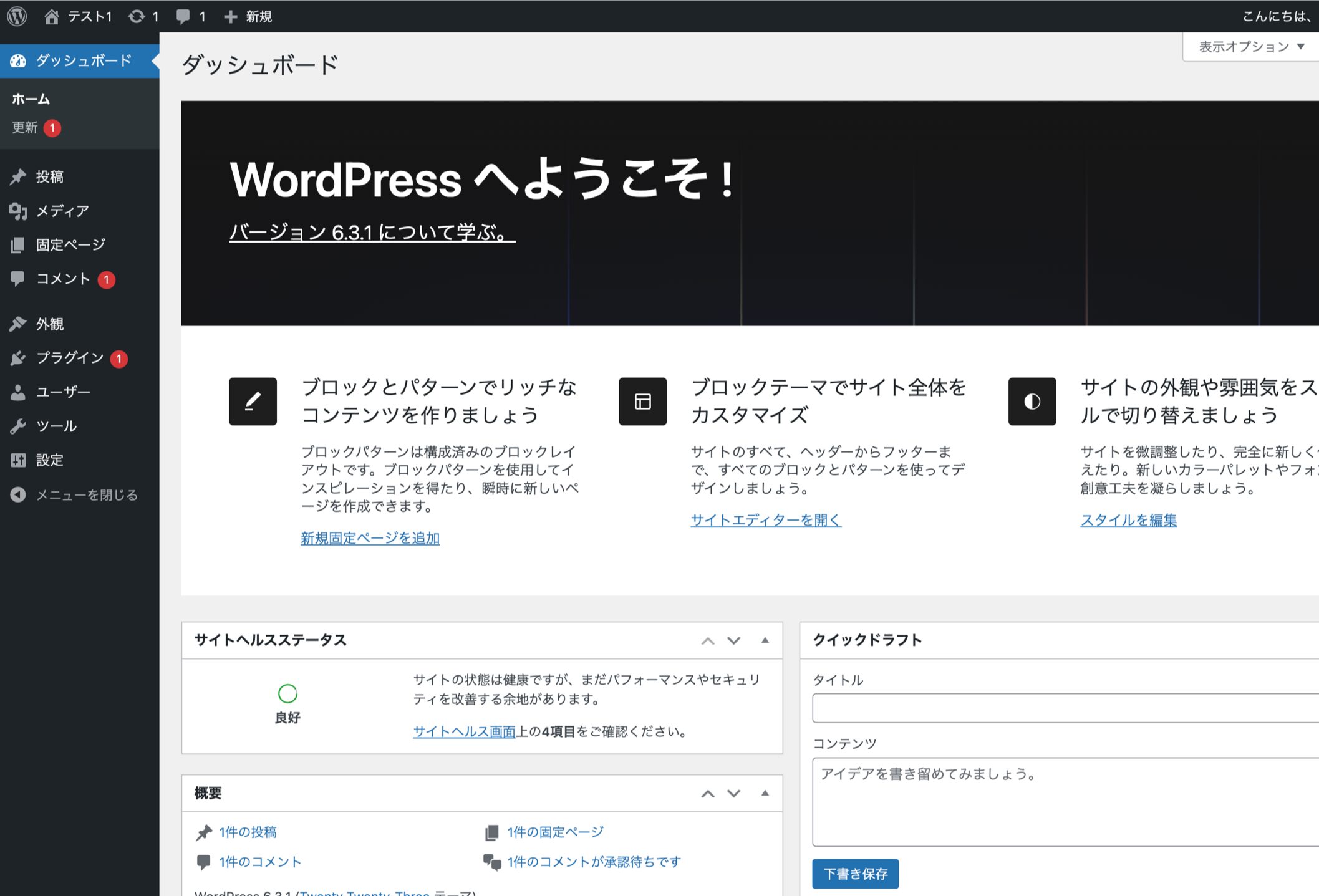
上記の画面が出てきたらWordPressのログイン完了です。
次は、Wordpressの初期設定の解説をしていきます
WordPressブログの初期設定
WordPressの初期設定の解説をしていきます。
WordPressブログの初期設定
- ASPを登録する
- デザインテーマを導入する
- パーマリンク設定をする
- プラグインの設定
- Gooleアナリティクスの設定
- サーチコンソールの設定
1.ASPを登録する
ASPに登録しましょう。
ASPとは?
広告主とブロガーを仲介するサービスです。
初心者におすすめのASPは、下記のとおり。
- A8net:国内最大手のASPサイト。広告の種類が豊富にある
- アクセストレード:金融商品の広告に強い
- もしもアフィリエイト:国内大手のASPサイト。
- afb:a8netに次ぐ国内大手のASPサイト。
- バリューコマース:広範囲にさまざま名ジャンルを扱っている
上記のとおりです。
詳しくは、下記の記事でご紹介でいるのでチェックしてみてください。
2.デザインテーマを導入する
WordPressを見やすくするために、デザインテーマを導入しましょう
デザインテーマには、無料・有料の2種類あります
ブログで稼ぎたい方は、有料テーマの購入一択です。
有料テーマは、デザインが洗練され、SEOに強く、記事執筆に集中できます。
そのため、有料テーマはコストがかかりますが「時間を買う」ことができるので、ブログ初心者は。迷わず有料テーマを購入しましょう。
おすすめの有料テーマ
- AFFINGER6
- SWELL
- STORK19
- THE THOR
- SANGO
ブログ初心者の方は、AFFINGER6を導入しておけば間違いありません。
3. パーマリンク設定をする
パーマリンクとは、「ブログ記事のURL」のことです
例 「https://eutuxia-blog.com/wordpress
上の例だと「wordpress」の部分のことです。
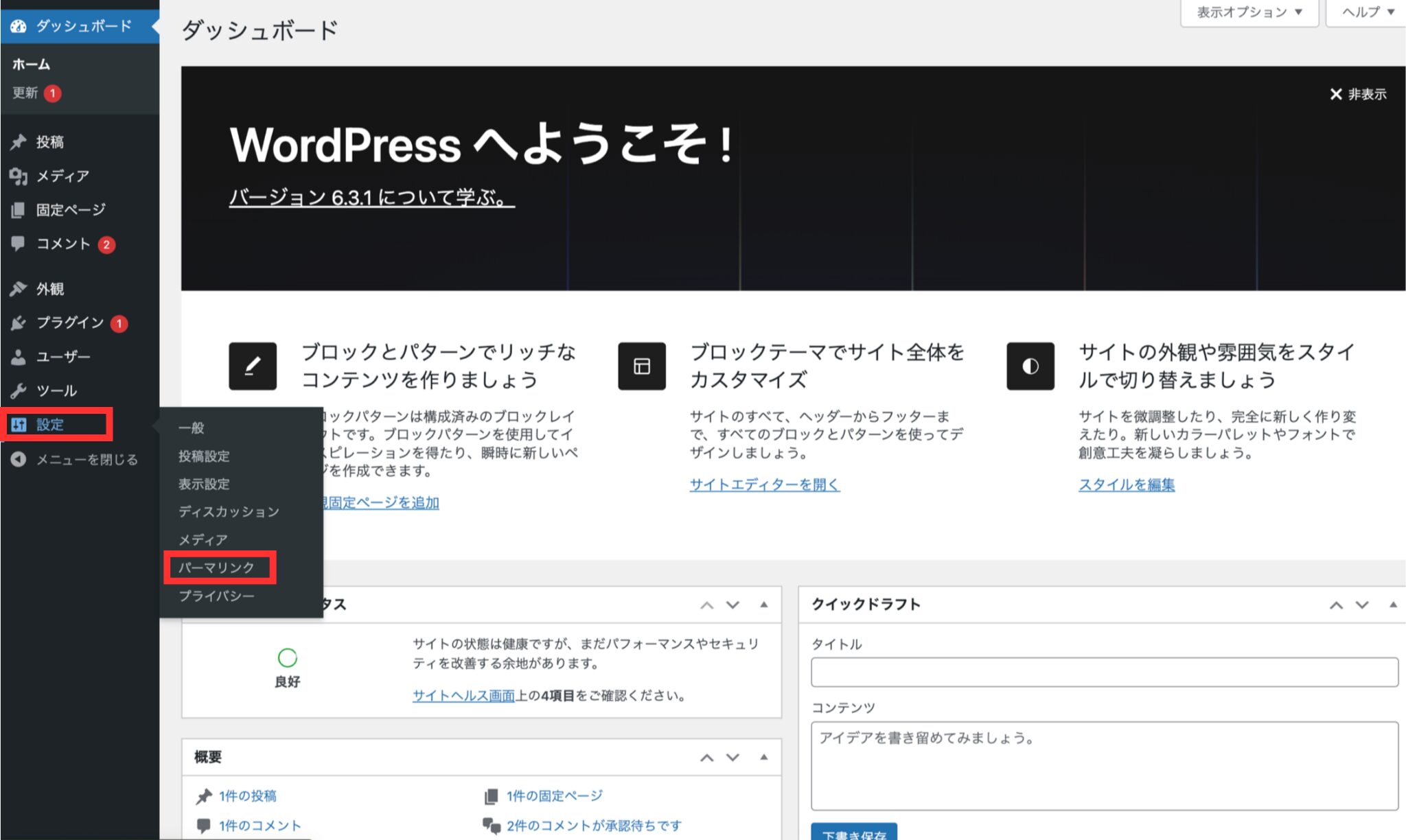
WordPressにログインし「設定」→「パーマリンク」をクリックしましょう。
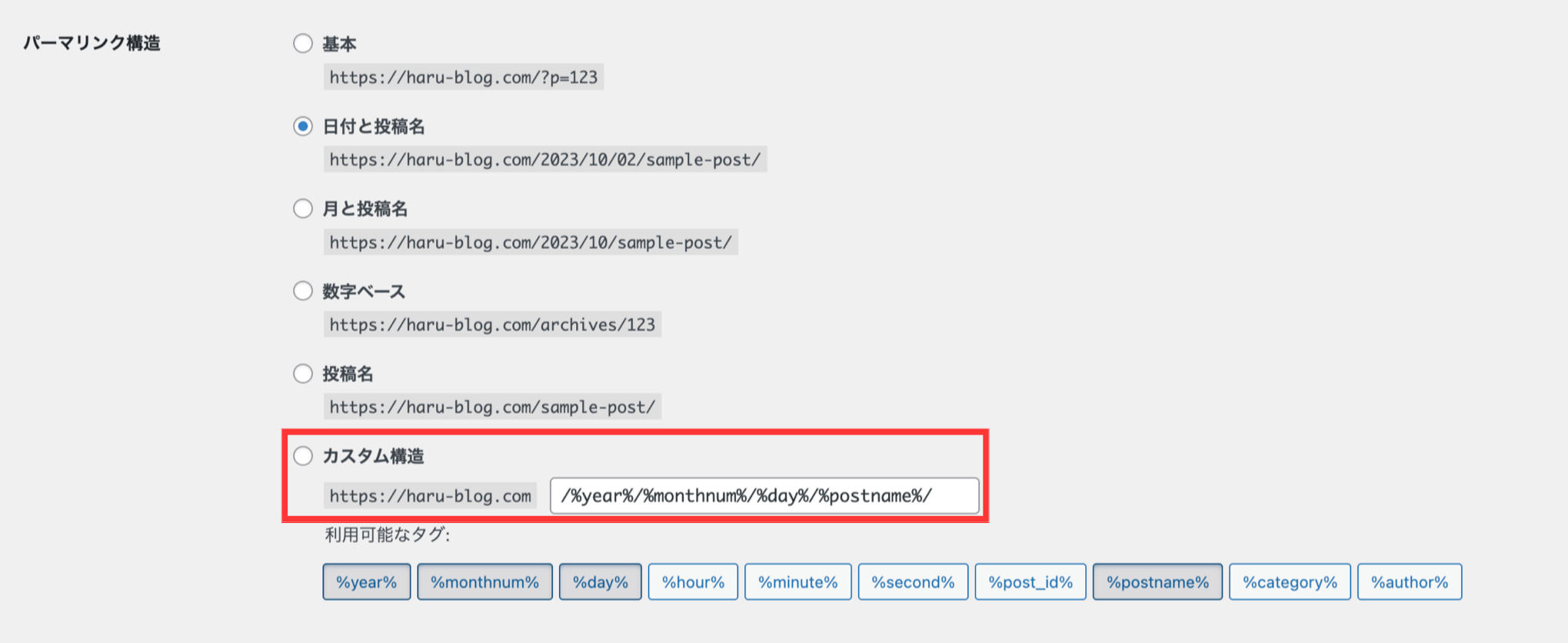
次に、カスタム構造を選択して、/%postname%/と入力してください。
入力が完了したら、「情報保存」をクリックしましょう。
以上で、パーマリンクの設定は完了です。
4.プラグインの設定
プラグインとは、Wordpressを使いやすく、便利にしてくれるプラグラムです。
おすすめプラグイン9つ
- Akismet Anti-spam
- EWWW Image Optimizer
- XML Sitemap & Google News
- Autoptimize
- BackWPup
- Broken Link Checker
- Classic Editor
- Contact Form 7
- Easy Table of Contents
詳しくは、下記の記事にご紹介しています。
5.Gooleアナリティクスの設定
Googleアナリティクスとは?
ユーザーのアクセス数や、ユーザーの行動を確認するためのアクセス解析ツール「Googleアナリティクス」を導入しましょう。
例えば、Googleアナリティクスを使用すると下記のことがわかります。
- ユーザー数
- 直帰率
- 離脱率
- 訪問経路
- 滞在時間
Googleアナリティクスを利用すると、さまざまな角度から自分のブログを分析できます。
6.サーチコンソールの設定
サーチコンソールとは?
検索キーワードの確認やサイトに問題がないか監視、管理するキーワード分析ツールです。
例えば、サーチコンソールをでは下記のことができるようになります。
- クリック数、クリック率、検索での順位や表示回数
- インデックスのリクエストができる
- サイトの問題点がわかる
- サイトマップを送信できる
- 外部リンクや内部リンクを確認できる
ブログのリライトやSEO分析などで必須となるので、「Googlサーチコンソール」を導入しておきましょう。
まとめ
今回は、WordPressブログの始め方と設定方法について紹介しました。
本記事でWordPressブログの解説ができた方は、おめでとうございます。
ここから、ブログ人生の始まりです。一緒に頑張りましょう!